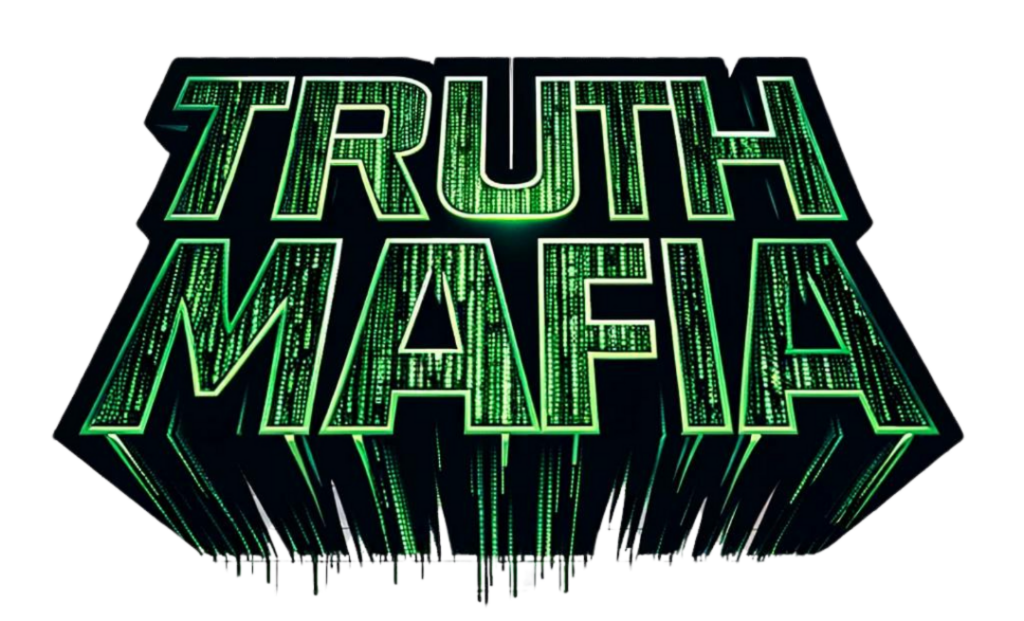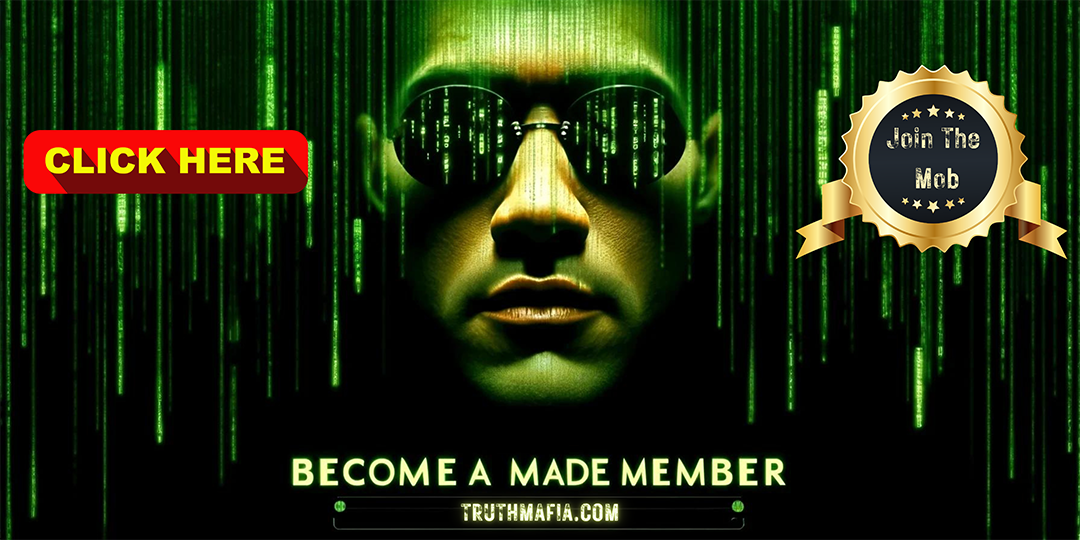Summary
 Vectorshift is a no-code platform that lets anyone build and use AI solutions without needing to know how to code. This tutorial shows how to use Vectorshift to create a customer service chatbot for humanoid robots. The process involves setting up a workflow, integrating a knowledge base and a large language model, customizing prompts, and adding a memory node. Once the chatbot is set up, it can be personalized, tested, and then deployed on the Vectorshift platform or embedded on a website.
Vectorshift is a no-code platform that lets anyone build and use AI solutions without needing to know how to code. This tutorial shows how to use Vectorshift to create a customer service chatbot for humanoid robots. The process involves setting up a workflow, integrating a knowledge base and a large language model, customizing prompts, and adding a memory node. Once the chatbot is set up, it can be personalized, tested, and then deployed on the Vectorshift platform or embedded on a website.Transcript
In this case, we’ll build a customer service chatbot centered around humanoid robots. Step 1. Access the pipeline workflow. Users begin by logging into their Vectorshift account. From the main dashboard, access the pipeline workflow to create a new pipeline or select from existing templates. Step 2. Set up input and output nodes. Add an input node to receive user questions, serving as the entry point for interactions. Name this node user questions. Next, create an output node to deliver responses, naming it response delivery, mapping out the expected behavior. Step 3. Integrate knowledge base. Drag the knowledge base reader into the pipeline.
This tool allows the addition of external documents, such as technical manuals and research papers, which the chatbot can reference. Link the input node to the knowledge base reader to direct inquiries appropriately. Step 4. Incorporate an LLM. To further enhance response generation, add a large language model like GPT-4 Turbo. This integration allows the chatbot to combine user questions with information retrieved from documents, resulting in even more accurate responses. Step 5. Pass info to the prompt. Ensure the LLM accesses all relevant information by passing the user’s question, conversation history, and context from the knowledge base reader back into the prompt.
This approach generates the most coherent and accurate answers. Step 6. Customization. Now it’s time to customize the system prompt in order to guide the LLM’s behavior. Create a prompt to ensure that the chatbot remains focused on answering questions related to humanoid robots while handling unknown queries appropriately. For instance, you can tell the system, your role is to assist users by providing accurate information from the uploaded documents. Answer the question using the context and conversation history. If you do not know the answer, respond with I do not know. Step 7. Integrating memory. Now add a chat memory node to track conversation history, linking it to the LLM.
This integration maintains context throughout interactions, enhancing the chatbot’s ability to deliver informed responses. Step 8. Save the pipeline. After establishing connections between all nodes, save the pipeline with your title of choice in order to prepare the configuration for execution. Step 9. Running. With the pipeline complete, run it to test it in real-time interactions in order to verify that it can retrieve all related information accurately. Step 10. Refine and expand. Continue refining the pipeline by adding additional nodes if necessary, such as error handling or user feedback nodes, to further improve the user experience according to the application.
Step 11. Interfacing. Once the chatbot pipeline is set up, create a chatbot interface. Navigate to the chatbot tab, use the onboarding wizard, and configure the connection between inputs and outputs. Step 12. Customize the chatbot. Personalize the chatbot’s functionality by defining its name, welcome messages, and error responses. Also, configure options around keeping chats open, stopping chat generations, clearing the chat, or even adding suggested prompts to further guide user interactions. Step 13. Style the chatbot. Users can even personalize the chatbot by customizing its styling, choosing colors, fonts, and formatting to match preferences or custom themes.
Step 14. Trying the sample chatbot. Test the newly created chatbot to ensure it functions as expected. Engage with the chatbot using sample queries to verify that it retrieves information correctly and responds appropriately. Step 15. Export and deploy. After saving, the chatbot can now be exported or deployed within the Vectorshift platform. Simply select the deploy option to generate a shareable link for colleagues or customers. Additionally, embed the chatbot into any website via iFrame or connect it to platforms like WhatsApp or SMS. And that’s how simple it is to build your own AI tools in minutes.
So sign up for Vectorshift today by clicking the link below to start building your custom AI solutions and bring your innovations to life once and for all. [tr:trw].